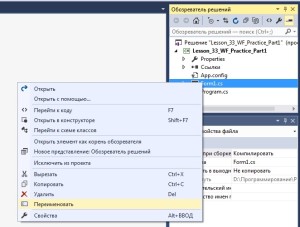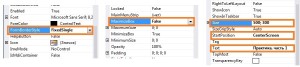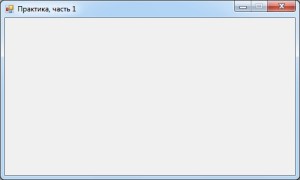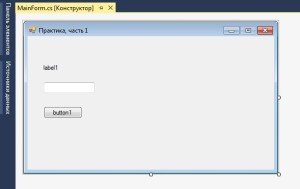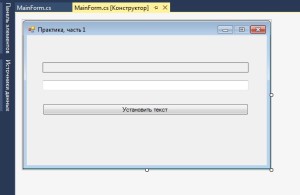Урок № 33. Практика (формы, кнопки, надписи, поля ввода)
Закрепление материала
Доброго времени суток! Этот урок, как я и обещал ранее, будет сугубо практическим. В нем, мы закрепим основные знания, необходимые для использования форм, кнопок, текстовых надписей и полей ввода текста. И так, к делу!
В первую очередь создадим новый проект приложения с графическим интерфейсом пользователя (как это делается, я рассказывал в Уроке № 26).
Теперь давайте зададим осмысленное имя главной форме и файлу в котором содержится класс, связанный с ней. Для этого идем в обозреватель решений и вызываем контекстное меню на элементе, отвечающем за представление формы. Как показано на рисунке ниже.
После чего вводим в поле редактирования тест «MianForm» нажимаем клавишу Enter. В появившемся сообщении нажимаем кнопку «Да», как показано на рисунке ниже.
Теперь давайте настроим нашу форму. А точнее добьемся следующего:
- зададим стиль рамки формы (свойству FormBorderStyle зададим значение FixedSingle), запретим изменение размеров окна;
- уберем кнопку разворачивания она на весь экран (свойству MaximizeBox зададим значение false);
- зададим размер формы (свойству Size установим значение [500;300]);
- зададим начальное положение формы по центру экрана (свойству StartPosition зададим значение CenterScreen);
- и зададим заголовок окна (для этого свойству Text зададим значение «Практика, часть 1″).
Результат установки значений свойствам формы, показан на рисунке ниже.
Теперь можно собрать проект и запустить приложение, в результате, Вы должны увидеть примерно такое окно:
Теперь, давайте перенесем на форму (в дизайнере) одну кнопку, одну текстовую надпись и одно поле ввода текста, и разместим их на форме примерно так, как показано на рисунке ниже.
А теперь, установим определенным свойствам этих элементам значения, приведенные в таблицах, представленных ниже.
Свойства текстовой надписи (Lable):
| Свойство | Значение |
|---|---|
| Name | MainLbl |
| BorderStyle | FixedSingle |
| Size | 415; 20 |
| TextAlign | MiddleCenter |
Свойства поля ввода текста (TextBox):
| Свойство | Значение |
|---|---|
| Name | MainTB |
| Size | 415; 20 |
Свойства кнопки (Button):
| Свойство | Значение |
|---|---|
| Name | SetTextBtn |
| Size | 415; 23 |
| Text | Установить текст |
В результате, Вы должны получить примерно следующее:
А теперь, давайте добавим обработчик события «Click» для кнопки (как создавать обработчики событий я рассказывал в уроке №). И «заполним»обработчик таким образом:
private void SetTextBtn_Click(object sender, EventArgs e)
{
MainLbl.Text = MainTB.Text;
}
Таким образом, мы присваиваем свойству «Text» текстовой надписи значение свойств «Text» поля ввода текста. Теперь можете собрать проект и запустить приложение. Попробуйте ввести текст в поле ввода и нажать на кнопку «Установить текст», и Вы увидите, как текст из поля ввода выведется на текстовой надписи.