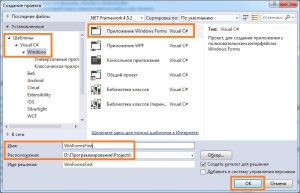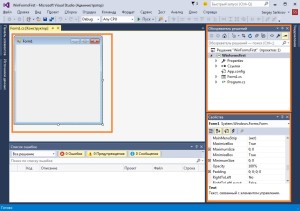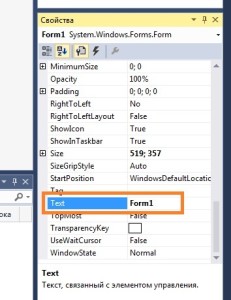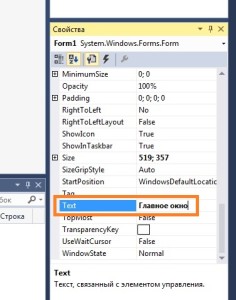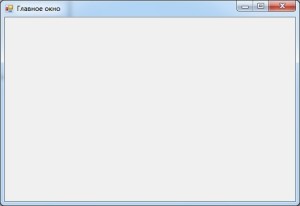Урок № 26. Первое графическое приложение
Создание первого приложения с графическим интерфейсом
Доброго времени суток! В этом уроке мы создадим Ваше первое приложение с графическим интерфейсом в MS Visual Studio. Это будет своего рода «Hello World» для графических приложений. Скажу сразу, что использование Windows Forms — не единственный способ создания графических приложений (приложения с графическим интерфейсом пользователя) для C# программистов, но начать изучение лучше именно с этого. И так, запускаем Visual Studio.
Запустили? Тогда к делу! Идем в главное меню и выбираем пункт «Файл — Создать — Проект», как показано на рисунке ниже.
В появившемся окне:
- в левой части выбираем «Шаблоны — Visual C# — Windows»;
- в основной области выбираем элемент «Приложение Windows Forms»;
- в нижней части окна вводим имя проекта и указываем его расположение на диске.
В общем, как показано на рисунке ниже.
Указали что нужно? Тогда нажимайте на кнопку «OK». Теперь вы должны увидеть примерно следующее (основные области выделены прямоугольниками):
На рисунке выше, я обозначил основные области: область дизайнера (слева вверху), область обозревателя решений (справа вверху) и область свойств (справа внизу). С этими областями, мы будем работать чаще всего.
В области дизайнера, сейчас располагается пустая «форма», это так называемое окно, в данном случае, главное окно нашей программы. В области свойств, отображаются свойства выделенного в дизайнере элемента, в данном случае, нашей формы, ну а область обозревателя решений, содержит файлы проекта, в том числи, относящиеся и к формам (окнам) программы. А теперь, давайте немного изменим нашу форму, и запустим это первое приложение.
Для этого, выделим в дизайнере форму (для этого, можно просто кликнуть левой кнопкой мыши по форме) и перейдем в блок свойств, в котором найдем строку «Text» (слово текст, ищем в левом столбце), как показано на рисунке ниже.
Обратите внимание, в левом столбце указано имя (название свойства), а в правом — его значение.
В данном случае, мы имеем дело с текстовым свойством, и его значение, отображается в заголовке окна, так что, давайте теперь укажем там что-то свое, например, что-то вроде: «Главное окно», как показано на рисунке ниже:
Теперь, можно собрать проект и запустить. Для этого идем в главное меню и выбираем пункт «Сборка — Собрать решение». А потом запускаем приложение, для этого выбираем пункт «Отладка — Запуск без отладки» в главном меню. В результате Вы должны увидеть окно следующее окно.
В следующем уроке, мы рассмотрим простую работу с дизайнером форм, и настройку элементов графического интерфейса, а на этот урок подошел к концу, мы создали первое графическое приложение, собрали и запустили его.