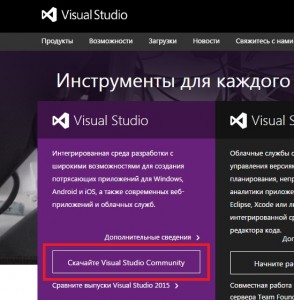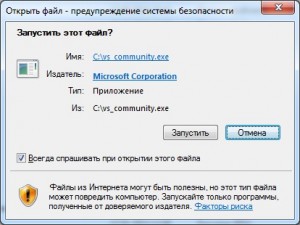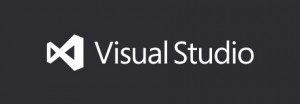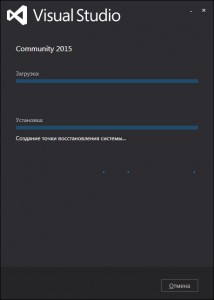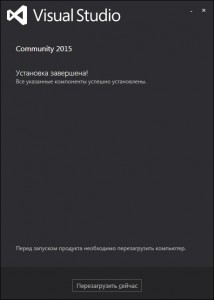Урок № 2. Установка MS Visual Studio
Пора действовать
Доброго времени суток! Настало время перейти к первым действиям… В этом уроке я подробно опишу процесс установки MS Visual Studio 2015 Community. Сразу отмечу, что Вам понадобится подключение к Internet’у.
И так, для начала нужно скачать установщик, сделать это можно на сайте.
На рисунке ниже, показан фрагмент сайта, с обведенной красным прямоугольником кнопкой для скачивания.
После успешного скачивания, нужно запустить установщик, и если система запросит у Вас разрешения на запуск – подтвердить, как показано на рисунке ниже!
После чего, в появившемся окне (показано на рисунке ниже), можно оставить все без изменения, и нажать на кнопку «Установить».
Примечание! Окно, представленное на рисунке выше, может появиться не сразу после запуска, перед ним может быть показано окно заставки, такое как показано на рисунке ниже…
После нажатия на кнопку «Установить», начнется процесс установки, а точнее, сначала скачивания нужных файлов, а потом только установки (в том числе и для этого и нужно было подключение к сети Internet…).
На рисунке ниже представлено окно, отображающее прогресс установки Visual Studio.
Теперь нужно терпеливо ждать… Дождались? В результате должно появиться окно примерно такого вида:
Осталось только перезагрузить систему, нажав на кнопку «Перезагрузить сейчас», ну или перезагрузить систему чуть позже самому…
Вот и всё, MS Visual Studio 2015 Community установлена на Ваш ПК!