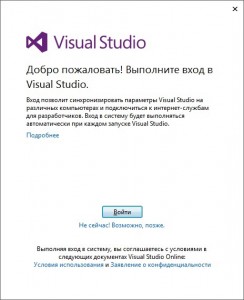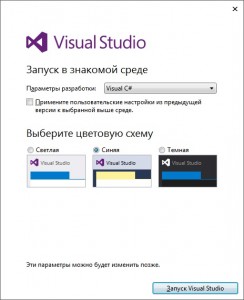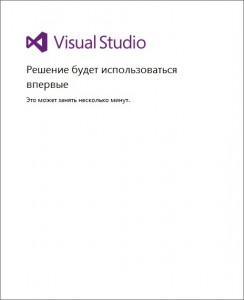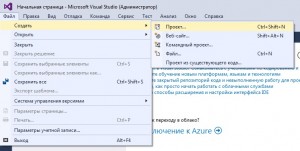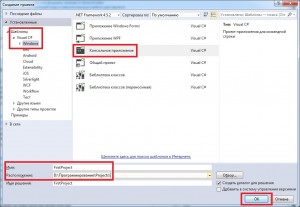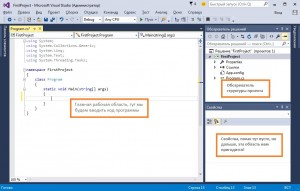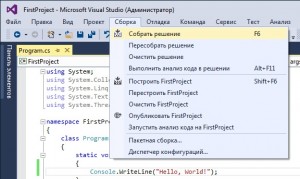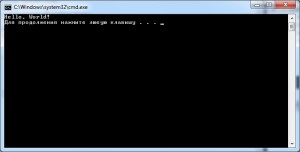Урок № 3. Создание первого проекта в MS Visual Studio
Создание первой программы
И так, пришло время создать свою первую программу на языке C# в MS Visual Studio. Так что, не будем терять время и запустим нашу IDE. При первом запуске MS Visual Studio появится окно, приведенное на рисунке ниже, в нем нужно нажать на ссылку «Не сейчас, возможно позже» (хотя, можете и осуществить вход, но для этого нужна учетная запись Microsoft), если Вы скачали русскоязычную версию Visual Studio (для простоты я буду показывать на такой версии, хотя сам использую английскую версию).
В следующем окне (представлено на рисунке ниже), укажите в пункте «Параметры разработки» значение «Visual C#» и выберите подходящую Вам цветовую схему.
Когда все действия выполнены, нужно нажать на кнопку «Запуск Visual Studio», после чего, Вы увидите окно, подобное тому что приведено ниже.
Теперь нужно немного подождать, пока выполниться инициализация Visual Studio и можно приступать к созданию первого проекта!
Дождались? Тогда переходим к созданию проекта. Для этого переходим в главное меню Visual Studio и выбираем пункт «Файл — Создать — Проект» (или «File — New — Project» в английской версии), как показано на рисунке ниже.
Должно открыться окно «Создание проекта» (показано на рисунке ниже), в котором нужно:
- в левой области выбрать «Шаблоны — Visual C# — Windows»;
- в главной рабочей области выбрать «Консольное приложение»;
- в текстовом поле «Имя» указать название проекта (в нашем случае это будет «FirstProject»);
- в текстовом поле «Расположение» указать папку, где будут храниться проекты приложений (в моё случае это «D:\Программирование\Projects»);
- нажать на кнопку «OK».
Дождавшись завершения процесса создания нового проекта, еще раз посмотрим на главное окно IDE Visual Studio. Пример я привел на рисунке ниже, где обозначил самые важные на данном этапе рабочие области.
В главной рабочей области уже есть код программы, это так сказать стандартная заготовка, которую создает Visual Studio по умолчанию. Эта заготовка пока ничего не делает, и нам нужно её доработать… Для этого в рабоче области найдем основной «метод» (сточки зрения объектно ориентированного программирования), этот метод называется Main (как не странно, главный метод называет именно так 🙂 ). Метод Main — это так называемая точка входы программы, будем считать, что это первое место, которое будет выполняться в программе!
А теперь давайте дополним наш код, так как показано ниже (добавленная строка выделена):
using System;
using System.Collections.Generic;
using System.Linq;
using System.Text;
using System.Threading.Tasks;
namespace FirstProject
{
class Program
{
static void Main(string[] args)
{
Console.WriteLine("Hello, World!");
}
}
}
А теперь давайте посмотрим на результат! Для этого нужно «собрать» и запустить наше приложение. Идем в главное меню Visual Studo и выбираем пункт «Сборка — Собрать решение» (или как в английской версии Visual Studio «Build — Build Solution»).
Теперь осталось только запустить наше приложение, для этого снова идем в главное меню и выбираем пункт «Отладка — Запуск без отладки» (или «Debug — Start Without Debugging» в английской версии студии).
В результате должно появиться окно следующего вида:
Вот это есть наша первая программа, она всего лишь осуществляет вывод строки «Hello, World!» в консоль… Но дальше будет интереснее! А пока, закройте окно в котором запущена наша первая программа, для этого, можно нажать в нем на любую клавишу, и оно должно закрыться.
В следующем уроке мы поговорим о том, что же представляю из себя компьютерные программы с точки зрения программиста. А пока, попробуйте заменить строку «Hello, World!» в рабочей области Visual Studio на строку «Привет, Вася!», снова собрать и запустить приложение.